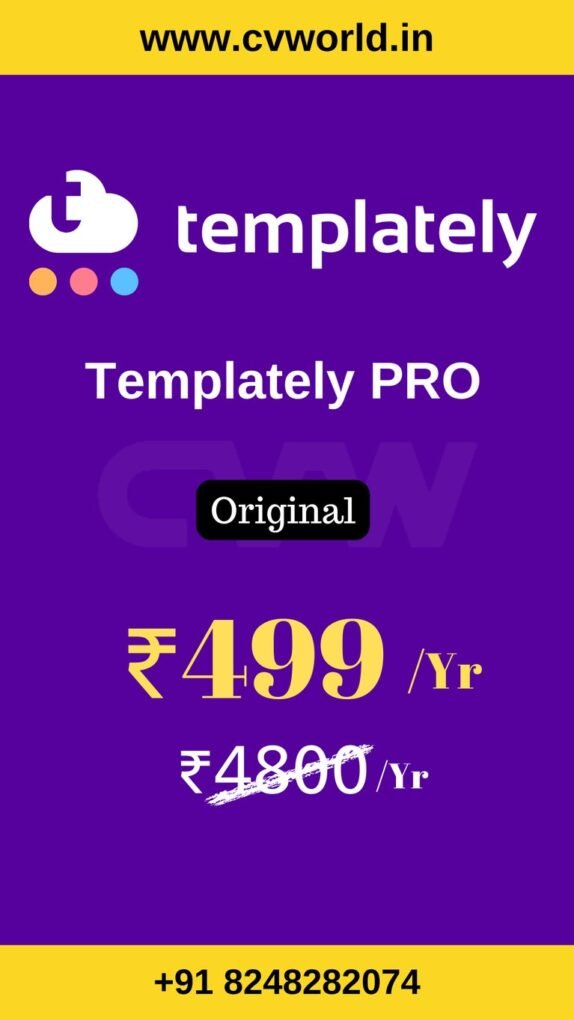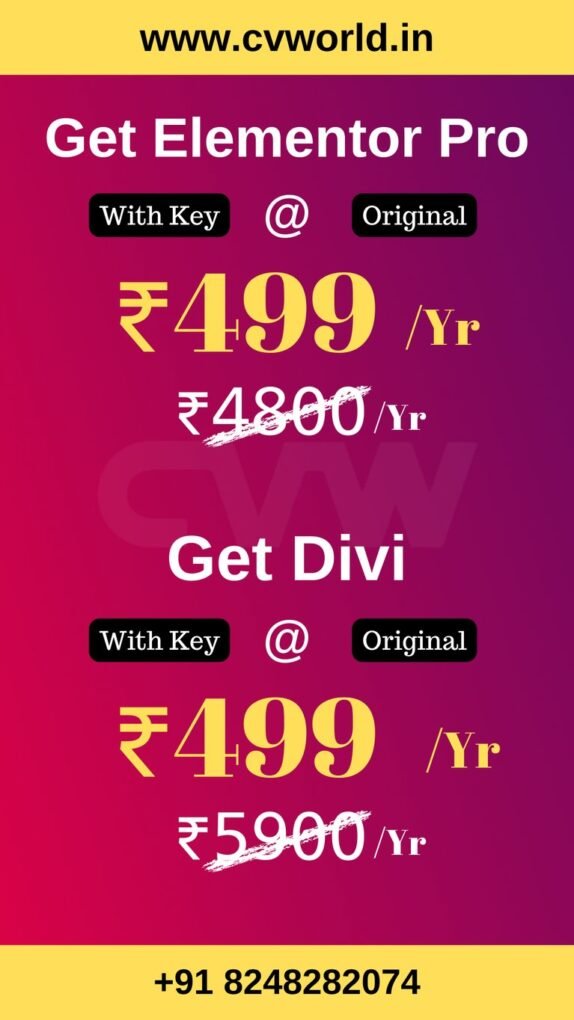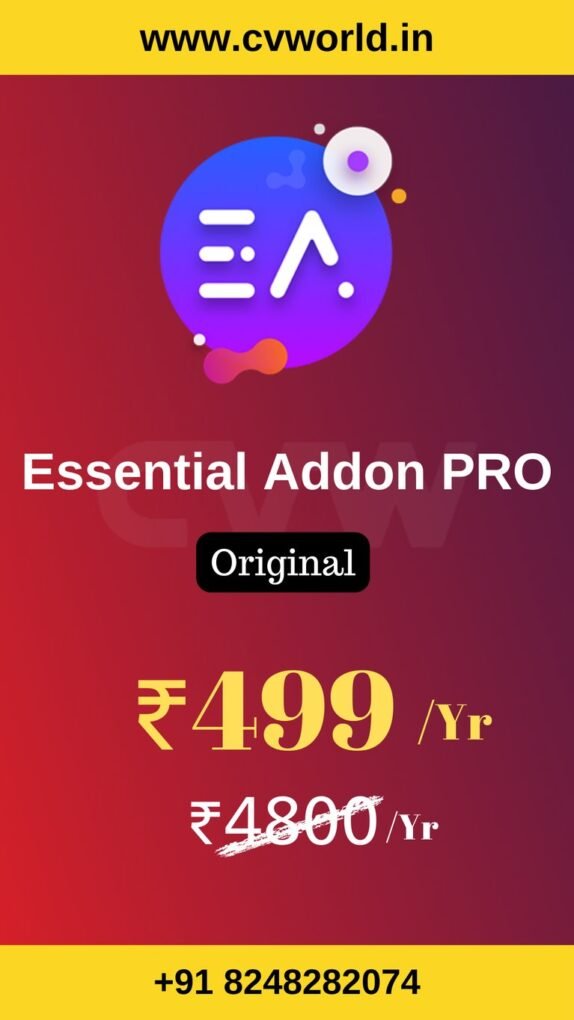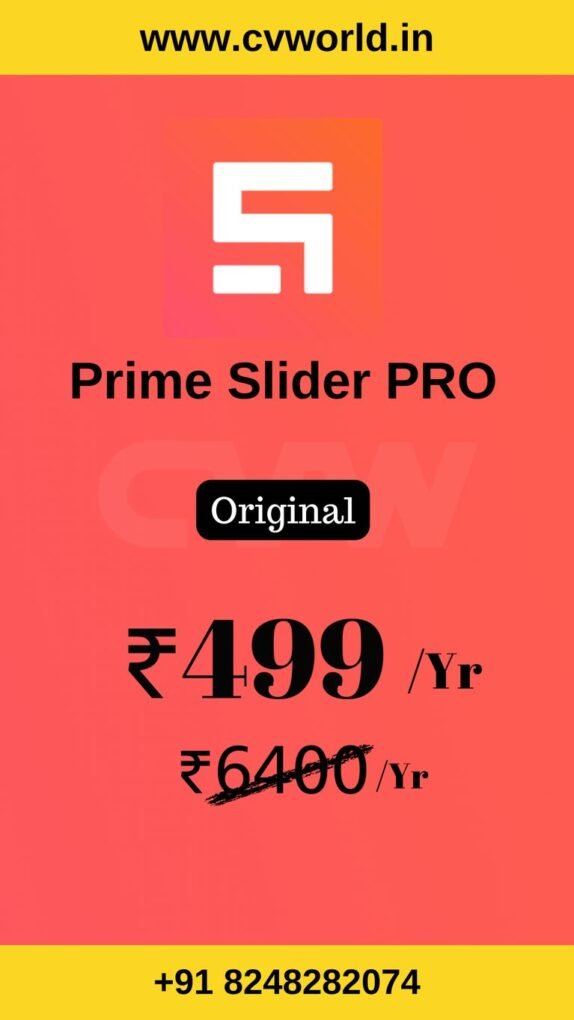Typography plays a crucial role in web design. It’s not just about the font you choose, but also how you style and enhance the text to make it stand out. One such effect is the Text Shadow. Applying a text shadow in Elementor can add depth, dimension, and a unique look to your website’s typography. In this guide, we’ll show you how to easily apply a text shadow in Elementor to create stylish typography that captures attention.
What is Text Shadow in Elementor?

Text shadow in Elementor allows you to add a shadow effect behind your text, making it stand out more from the background. It’s a great way to add emphasis to certain text elements like headlines, subheadings, or calls to action. The shadow can be customized in terms of color, blur, position, and spread to match your design aesthetic.
- Elementor Pro
- Divi
- Essential Addon
- Templately
- WPForms
- Fluent Forms
- ACF Pro
- Prime Slider
- Woostify theme
How to Apply Text Shadow in Elementor (Free & Pro Versions)
In Elementor, applying a text shadow is simple and doesn’t require any coding skills. The best part? You can apply it to both heading and text widgets to make your typography pop!
Step-by-Step Guide:
- Open Elementor Editor:
- Open the page or post where you want to apply the text shadow.
- Drag a Heading or Text Editor widget onto the page.
- Select the Widget:
- Click on the widget you want to style. For example, if you want to add a shadow to a heading, click on the Heading widget.
- Navigate to the Style Tab:
- With the widget selected, go to the Style tab in the Elementor panel.
- Locate the Text Shadow Option:
- Scroll down until you find the Typography section. Here, you’ll see options like font, size, weight, and more.
- Just beneath the Typography section, you will find the Text Shadow option.
- Enable and Customize the Text Shadow:
- Click on the Text Shadow toggle to enable the effect. You will see a set of four adjustable fields:

- Horizontal: Controls the shadow’s position horizontally (left or right).
- Vertical: Controls the shadow’s position vertically (up or down).
- Blur: Defines how blurry the shadow is. A higher value will create a softer, more diffused shadow.
- Spread: Adjusts the size of the shadow. Increasing the spread will make the shadow larger, while decreasing it makes it smaller.
- Color: Choose the color of your text shadow. You can use the color picker to select any color, including transparent colors.
- Preview and Adjust:
- As you adjust the text shadow settings, you will see the changes applied in real-time on the page. Play around with the horizontal, vertical, blur, and spread settings until you achieve the desired effect.
- Optional – Add Multiple Shadows:
- For a more dramatic look, you can also add multiple shadows. Simply separate them with commas in the Text Shadow input field (e.g.,
2px 2px 4px rgba(0, 0, 0, 0.3), -2px -2px 4px rgba(255, 255, 255, 0.3)).
- For a more dramatic look, you can also add multiple shadows. Simply separate them with commas in the Text Shadow input field (e.g.,
- Publish the Changes:
- Once you’re happy with the look, click Publish to apply the text shadow effect to your page.
Pro Tips for Stylish Typography with Text Shadow:
- Contrast is Key: Make sure the text shadow color contrasts well with your background. A dark text shadow on light-colored text can create a nice depth effect, while a light-colored shadow can make your text more vibrant on dark backgrounds.
- Subtlety Works Best: While text shadow can be a great way to enhance typography, it’s essential to keep it subtle. Too much blur or excessive spread can make the text look blurry or difficult to read.
- Layering Shadows: As mentioned, you can layer multiple shadows for more complex, multi-dimensional effects. This can give your text a bold, creative feel.
- Combine with Other Effects: Try combining text shadow with other typography effects like letter spacing, font weight, or line height to further enhance your text styling.
Text Shadow in Elementor Pro vs. Free Version
Both the free and Pro versions of Elementor support text shadow effects, so you can create stylish typography regardless of which version you’re using. However, Elementor Pro offers additional advanced design features, such as custom positioning and motion effects, which can further enhance the use of text shadow in combination with other animation or design techniques.
- Elementor Pro
- Divi
- Essential Addon
- Templately
- WPForms
- Fluent Forms
- ACF Pro
- Prime Slider
- Woostify theme
Conclusion
Text shadow is a simple yet effective way to enhance your website’s typography and create a more polished, professional look. Whether you’re using Elementor’s free version or Elementor Pro, applying text shadows is a quick and easy way to add depth to your headings and text elements. By experimenting with different settings, colors, and shadow effects, you can create visually stunning typography that draws attention and enhances your site’s overall design.
Now that you know how to apply a text shadow in Elementor, go ahead and experiment with this effect on your website. A small tweak like a text shadow can have a big impact on your site’s style and readability!