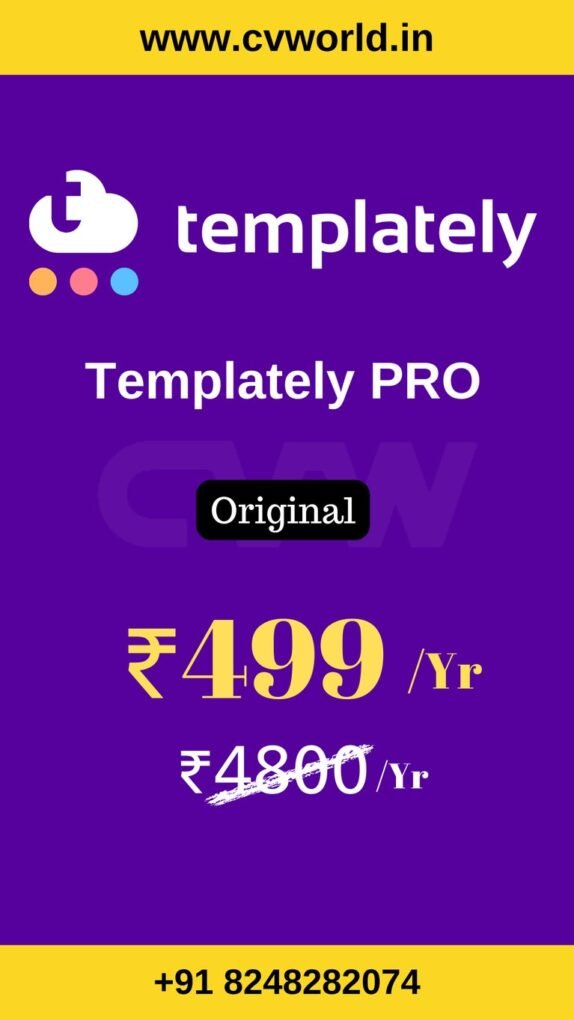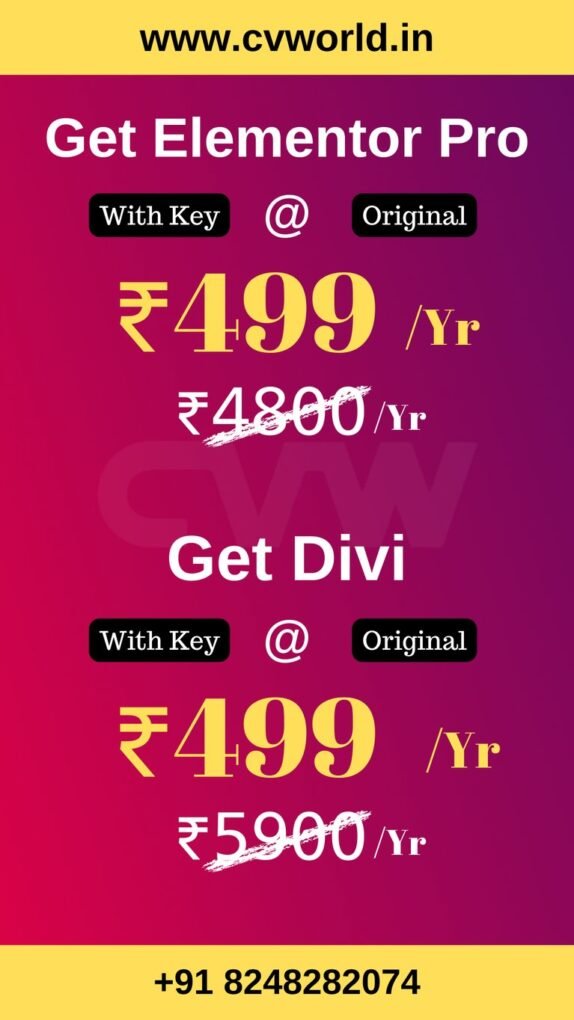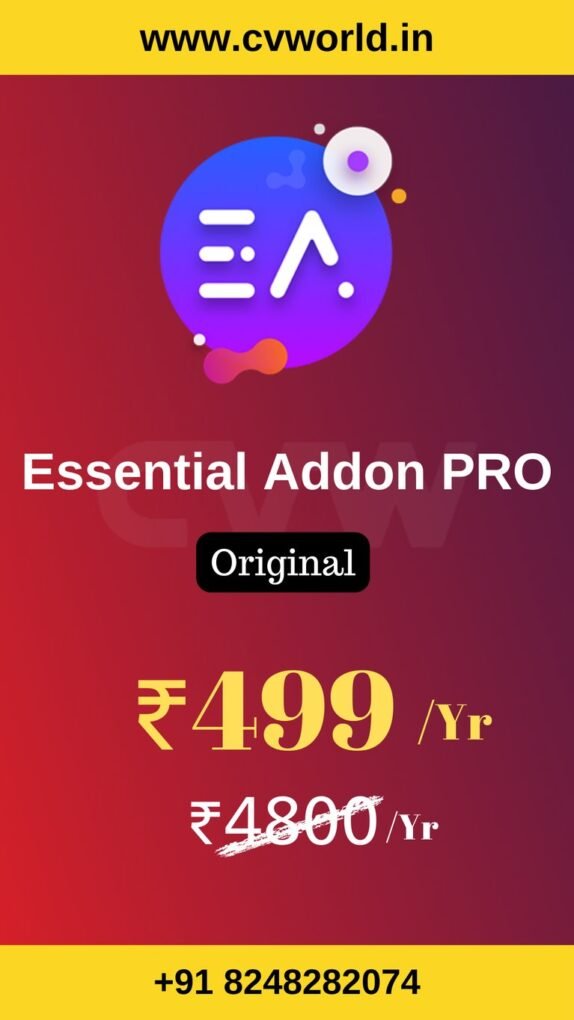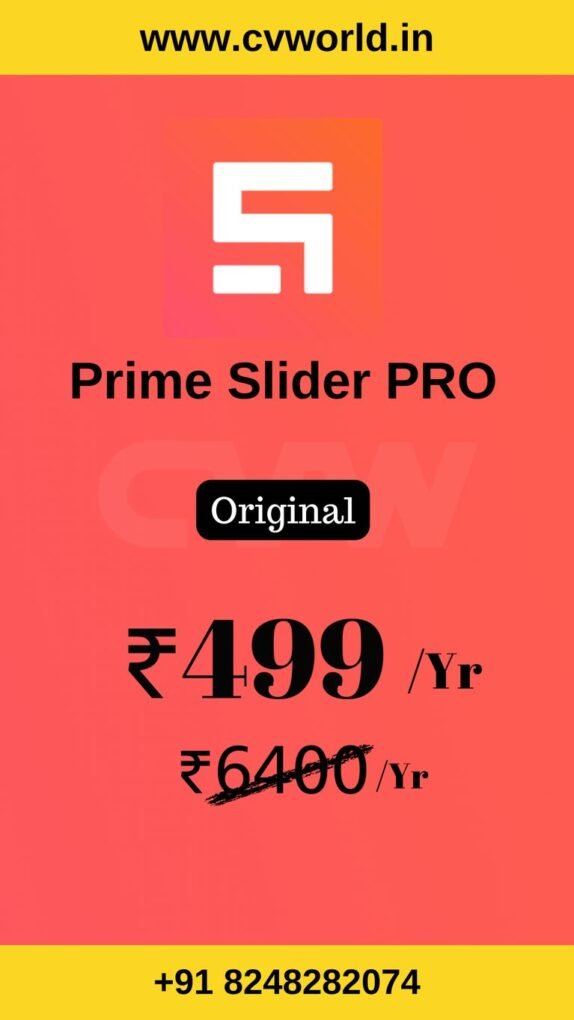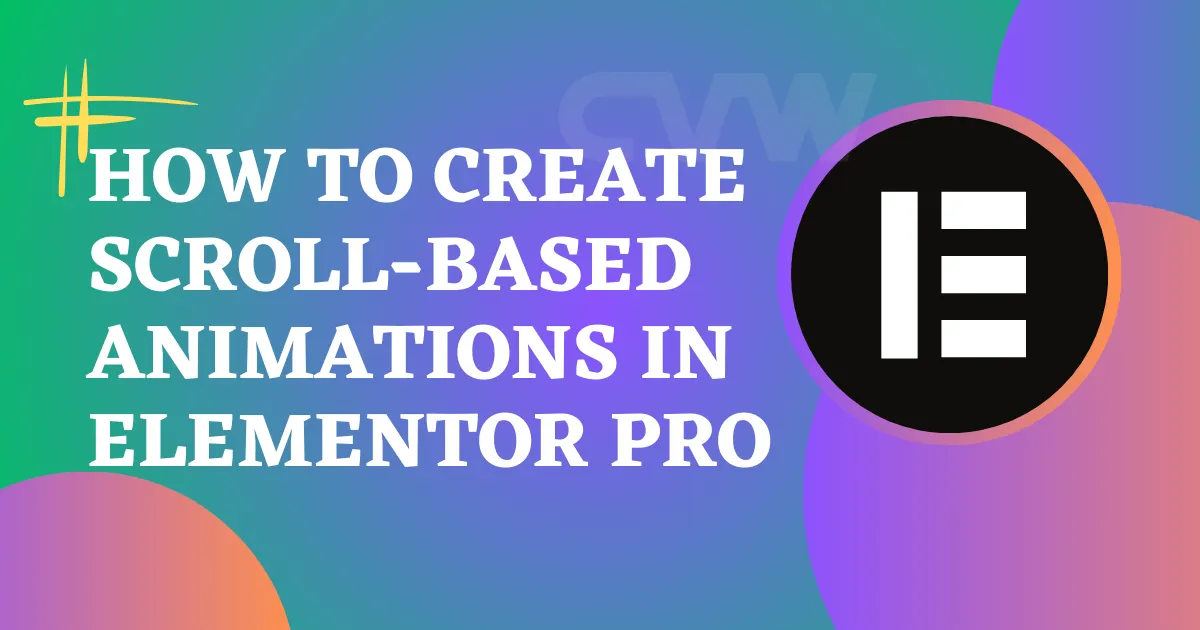
Introduction
Scrolling Animations in Elementor Pro open up a powerful way to bring your website to life. These animations allow elements to move, fade, rotate, zoom, or change as the user scrolls through the page — creating a dynamic, interactive browsing experience that captures attention and keeps visitors engaged.
With just a few clicks, Elementor Pro users can apply advanced Motion Effects that respond to scroll direction and position, all without needing any custom code. Whether you’re building a creative portfolio, a modern business site, or a visually engaging landing page, scroll-based animations help elevate your design and storytelling.
In this guide, we’ll explore how to use Scrolling animations in Elementor, the types of effects available, and how to implement them effectively for maximum visual impact — all using the intuitive Elementor Pro interface.
What is Motion Effect?
Motion Effects in Elementor Pro are advanced animation features that allow you to add movement and interactivity to your website elements — all without writing code.
They include both scroll-based animations and mouse interaction effects, giving your design a dynamic and engaging feel.
Why Use Scroll-Based Animations in Elementor Pro?
- Boost user engagement
- Create smooth storytelling flows
- Highlight key content
- Improve visual appeal
- No coding required
How to Create Scrolling Animations in Elementor Pro
Step 1: Open Elementor Editor
- Go to the page or template you want to edit.
- Click Edit with Elementor.
Step 2: Select the Widget or Section
- Click on the widget, column, or section that you want to animate on scroll.
Step 3: Go to Advanced > Motion Effects
- In the Elementor panel on the left:
- Click on the Advanced tab.
- Scroll down to Motion Effects.
- Click on the Advanced tab.
Step 4: Enable Scrolling Effects
Toggle on Scrolling Effects.

You’ll see several scroll animation options under this setting.
Step 5: Choose Your Animation Type
You can apply multiple scrolling effects like:

| Animation Type | Description |
| Vertical Scroll | Moves the element up or down based on scroll position. |
| Horizontal Scroll | Moves the element left or right. |
| Transparency | Fades the element in or out while scrolling. |
| Blur | Adds a blur effect during scroll. |
| Rotate | Rotates the element as the user scrolls. |
| Scale | Zooms in or out on scroll. |
Choose one or combine several depending on the effect you’re going for.
- Elementor Pro
- Divi
- Essential Addon
- Templately
- WPForms
- Fluent Forms
- ACF Pro
- Prime Slider
- Woostify theme
Step 6: Customize Scroll Settings
Each scroll effect lets you fine-tune:

- Direction (Up/Down, Left/Right)
- Speed
- Viewport settings (Start and End values to control when effect triggers)
Example: For a fade-in effect:
- Choose Transparency
- Set Fade In direction
- Adjust Viewport values to control when the fade starts and ends
Step 7: Preview & Adjust
- Use the Preview button to test the animation.
- Make tweaks until it looks just right on scroll.
Bonus Tips for Scroll-Based Animations in Elementor:
- Combine with Entrance Animations for extra effect when the element appears.
- Make sure animations don’t interfere with accessibility and readability.
- Keep performance in mind – avoid overusing animations.
Special Features of Scroll-Based Animations in Elementor Pro
1. Visual Scroll-Based Triggers
2. Multiple Animation Types
3. Independent & Combined Effects
4. No Coding Required
5. Custom Speed & Direction
6. Responsive Control
7. Performance Optimized
9. Integrates Seamlessly with Other Elementor Features
- Elementor Pro
- Divi
- Essential Addon
- Templately
- WPForms
- Fluent Forms
- ACF Pro
- Prime Slider
- Woostify theme
Conclusion
Scrolling Animations in Elementor pro offer a powerful way to create visually engaging, interactive websites that capture user attention and enhance the browsing experience. With Elementor Pro’s intuitive Motion Effects panel, you can animate elements based on scroll direction, speed, and viewport — all without touching a single line of code. Whether you’re designing a creative portfolio, a dynamic landing page, or a storytelling layout, scrolling animations help bring your content to life. By using these effects strategically, you can elevate both the look and functionality of your website, making it more immersive and memorable for visitors.